Chụp ảnh sản phẩm với “background” trắng nên biết
Sau đây là một số mẹo chụp ảnh sản phẩm với “background” màu trắng hoàn hảo mà chúng tôi muốn gởi đến bạn. Cùng tìm hiểu bài viết dưới đây để có thêm nhiều thông tin hữu ích hơn nhé.
>>> Xem thêm: Đèn Led Mcoplus hay Thẻ nhớ Lexar
.jpg)
Đặt chủ đề của bạn trên nền trắng
Điều quan trọng là phải đặt sản phẩm hoặc mô hình của bạn trên nền trắng chung. Tạo ra một phông nền liền mạch bằng cách sử dụng giấy trắng, chẳng hạn như giấy thủ công. Hoặc có điều kiện hơn bạn nên sắm cho mình một hộp chụp sản phẩm.
>>> Nội dung khác: Kính lọc Benro

Một vài quy tắc để đảm bảo ảnh của bạn trở nên hoàn hảo:
Sử dụng ba đèn, một trên đỉnh, trái và phải để có ánh sáng tốt nhất
Chèn một mảnh giấy trắng hoặc cardstock đằng sau sản phẩm của bạn
Tắt tất cả các nguồn ánh sáng khác trong phòng (bao gồm cả ánh sáng mặt trời) để ánh sáng trong ảnh của bạn nhất quán
Khi bạn bắt đầu, hãy chụp nhiều ảnh hơn bạn nghĩ.
Đừng sử dụng đèn flash!
Cài đặt máy ảnh – ISO, cân bằng trắng, F-stop
ISO : số càng cao, ảnh càng sáng nhưng chất lượng ảnh càng thấp (bạn sẽ nhận được rất nhiều hạt được gọi là nhiễu noise)
Ví dụ ISO: 200, 400, 600, 800
Khẩu độ : số càng thấp, ảnh càng sáng nhưng sản phẩm của bạn càng kém tập trung
Ví dụ khẩu độ: f / 2, f / 2.8, f / 5.6, f / 8
Tốc độ màn trập : số càng nhỏ trong Cốt 1, ảnh càng sáng nhưng máy ảnh của bạn càng nhạy với chuyển động tay gây ra ảnh mờ (nếu không sử dụng chân máy)
Ví dụ về tốc độ màn trập: 1/250, 1/60, 1/30, 1/5
Cân bằng trắng là cài đặt thứ tư bạn cần biết.
Đặt cân bằng trắng sai có thể làm cho ảnh của bạn trông quá xanh hoặc cam. Nên chụp một bức ảnh bằng cách sử dụng từng tùy chọn cân bằng trắng khác nhau.
Điều chỉnh ảnh trong Adobe Photoshop
Khi phiên chụp ảnh kết thúc, có một vài chỉnh sửa và điều chỉnh đơn giản trong Adobe Photoshop có thể được thực hiện để làm cho các bức ảnh của bạn trở nên hấp dẫn hơn.
Công cụ đầu tiên chúng ta sẽ sử dụng là công cụ Color Sampler. Công cụ này sẽ giúp chúng ta xem màu nền đảm bảo rằng nó hoàn toàn là màu trắng. Chọn công cụ Color Sampler được tìm thấy trong menu xổ ra bên dưới công cụ Eyedropper. Sau đó bấm vào hình ảnh để thả các điểm lấy mẫu để xem.
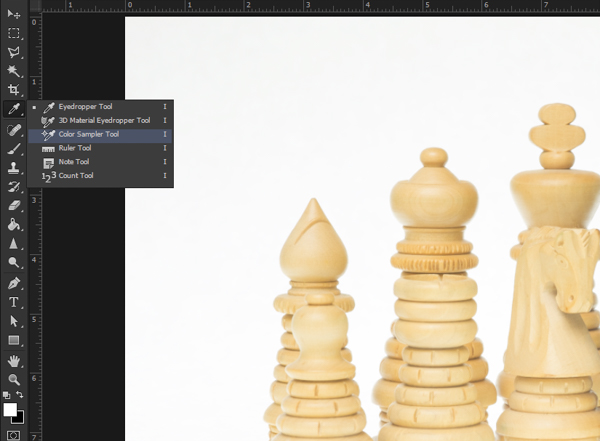
Đặt Color Sampler ở mỗi góc và trung tâm trên cùng và dưới cùng. Đối với mỗi điểm Color Sampler. Bạn sẽ thấy trong cửa sổ Thông tin ba hàng với các giá trị cho đỏ, lục và lam ( R , G , B ) và với mỗi hàng, bạn sẽ thấy hai số giống như 235/245. Chúng tương ứng với các giá trị cho mỗi kênh và các giá trị khác nhau tạo ra các màu khác nhau. Màu chúng ta đang tìm kiếm là màu trắng bằng với 255 trên mỗi R , G , B kênh
Điều chỉnh đầu tiên chúng ta sẽ thực hiện là Levels. Tìm bảng điều chỉnh và nhấp vào nút Levels. Điều này sẽ điều chỉnh các tông màu trong hình ảnh để trông giống với mục gốc hơn. Việc điều chỉnh các mức cho thấy một biểu đồ có ba thanh trượt bên dưới nó.
Tiếp theo, lấy thanh trượt ở bên phải và trượt nó sang bên trái cho đến khi gặp biểu đồ biểu đồ. Điều này sẽ làm sáng các vùng ánh sáng của hình ảnh. Đây là nơi bạn xem các giá trị Mẫu màu và điều chỉnh cho đến khi các khu vực được lấy mẫu có màu trắng và đọc 255 trong mỗi kênh R, G, B
Thanh trượt thứ ba nằm dưới trung tâm của biểu đồ và điều chỉnh độ sáng tổng thể của hình ảnh. Nếu hình ảnh của bạn trông quá sáng hoặc tối, hãy thử điều chỉnh thanh trượt trung tâm hơi trái hoặc phải.
Điều chỉnh thứ hai chúng ta sẽ thực hiện là làm sắc nét hình ảnh bằng bộ lọc Smart Sharpen. Phóng to 100% trên hình ảnh. Sau đó, đi lên menu Filter trong Photoshop và tìm tùy chọn Sharpen . Chọn tùy chọn Smart Sharpen trong menu phụ.
Nguồn: https:/tincongnghe.net.vn/may-anh/meo-chup-anh-san-pham-voi-background-mau-trang-hieu-qua.html
Nhận xét
Đăng nhận xét